这篇文章上次修改于 438 天前,可能其部分内容已经发生变化,如有疑问可询问作者。
本文共 1621 个字,阅读时长 ≈ 5 分钟
鸽了好久啊(
这篇文章主要讲一下aio的nas部分,其实用omv之前用过一段时间的truenas scale但是太懒没写文,觉得truenas占用有点太大了就决定换个系统,在群晖和omv之间对比了一下决定用omv,毕竟我服务全是docker在跑。
安装
比openwrt简单,直接上传镜像然后创建虚拟机就可以,操作系统选择刚刚上传的镜像,硬盘自己看着办,系统盘可以不加太多,反正之后肯定是要通机械硬盘的。内存看你自己,空载大概0.3G,占用挺小的。网卡选VirtIO半虚拟化。网络设备加一个网口就好,怎么创建虚拟网口这里不讲了。然后就是启动,在控制台安装系统,这个之后再补吧,装的时候没截图导致的。
直通硬盘
这一步可选,不想直通的话直接添加硬盘就可以。这里直接摘网上直通硬盘教程
- 进入pve的管理shell
输入
ls /dev/disk/by-id查看存储设备的id这时会输出几行文字,像这样
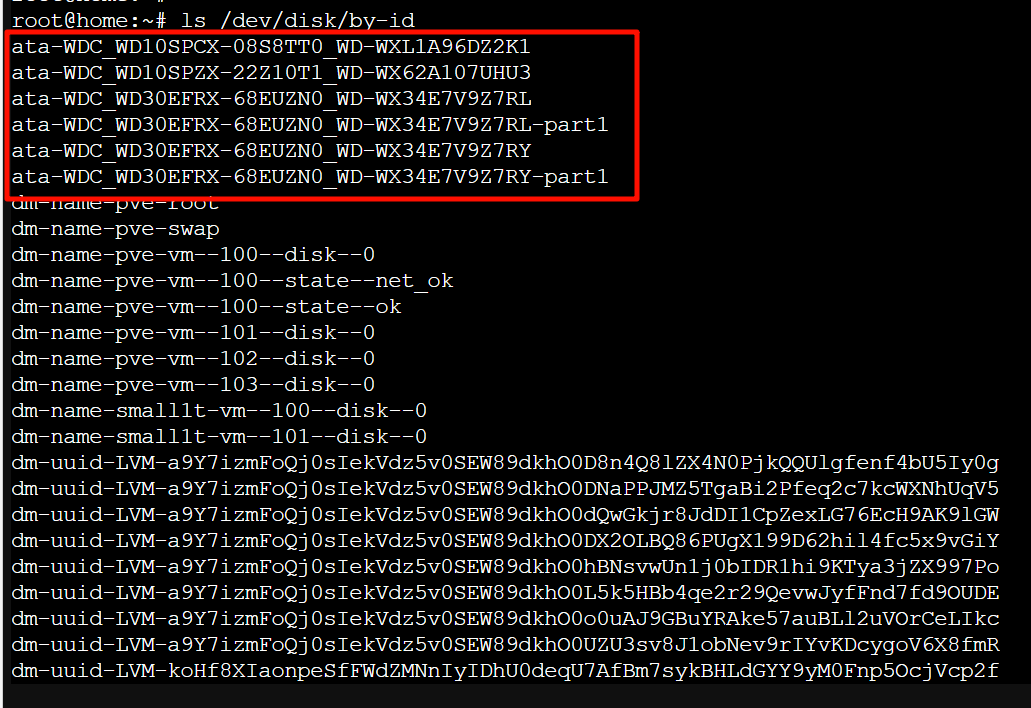
红框框出来的就是我的机械硬盘,sata一般是ata前缀,找这个就行了,有的后面带-part几的不用管,下一步硬盘id添加不带-part的
在shell里输入以下命令:
qm set 虚拟机id -硬盘名 /dev/disk/by-id/硬盘id就比如我omv的虚拟机id是103,硬盘名一般按sata+编号方式命名,尽量不要打中文,然后再加上我的硬盘id,那我的指令就是下面这样:
qm set 103 -sata1 /dev/disk/by-id/ata-WDC_WD30EFRX-68EUZNOW0_-WX34E7V9Z7RI如果指令返回以下信息,那么就说明成功了:
update VM 103: -sata1 /dev/disk/by-id/ata-WDC_WD30EFRX-68EUZN0_WD-WX34E7V9Z7RI- 在虚拟机的硬件选项卡里看一下,出现对应硬盘名的硬盘就说明成功了
omv配置
主要就是添加硬盘、更换omv下载源以及下载omv-extras
添加硬盘在文件系统里,根据需要选择挂载现有文件系统还是创建并挂载,这个具体在网上搜一下吧因为我忘干净了qwq
对于omv下载源我选择更换清华镜像,这里直接贴清华官方教程 链接
安装omv-extras可以从清华镜像下载对应版本的安装包 链接,下载完后安装依赖 sudo apt --yes --no-install-recommends install dirmngr gnupg 然后安装安装包 sudo dpkg -i 根据版本下载下来的安装包名称,最后登录omv的后台,在后台侧栏中的系统选项卡里看到omv-extras就算成功(可能需要重启omv)
docker compose
因为我大部分服务都是docker跑的,所以接下来安装docker compose扩展,具体步骤看图
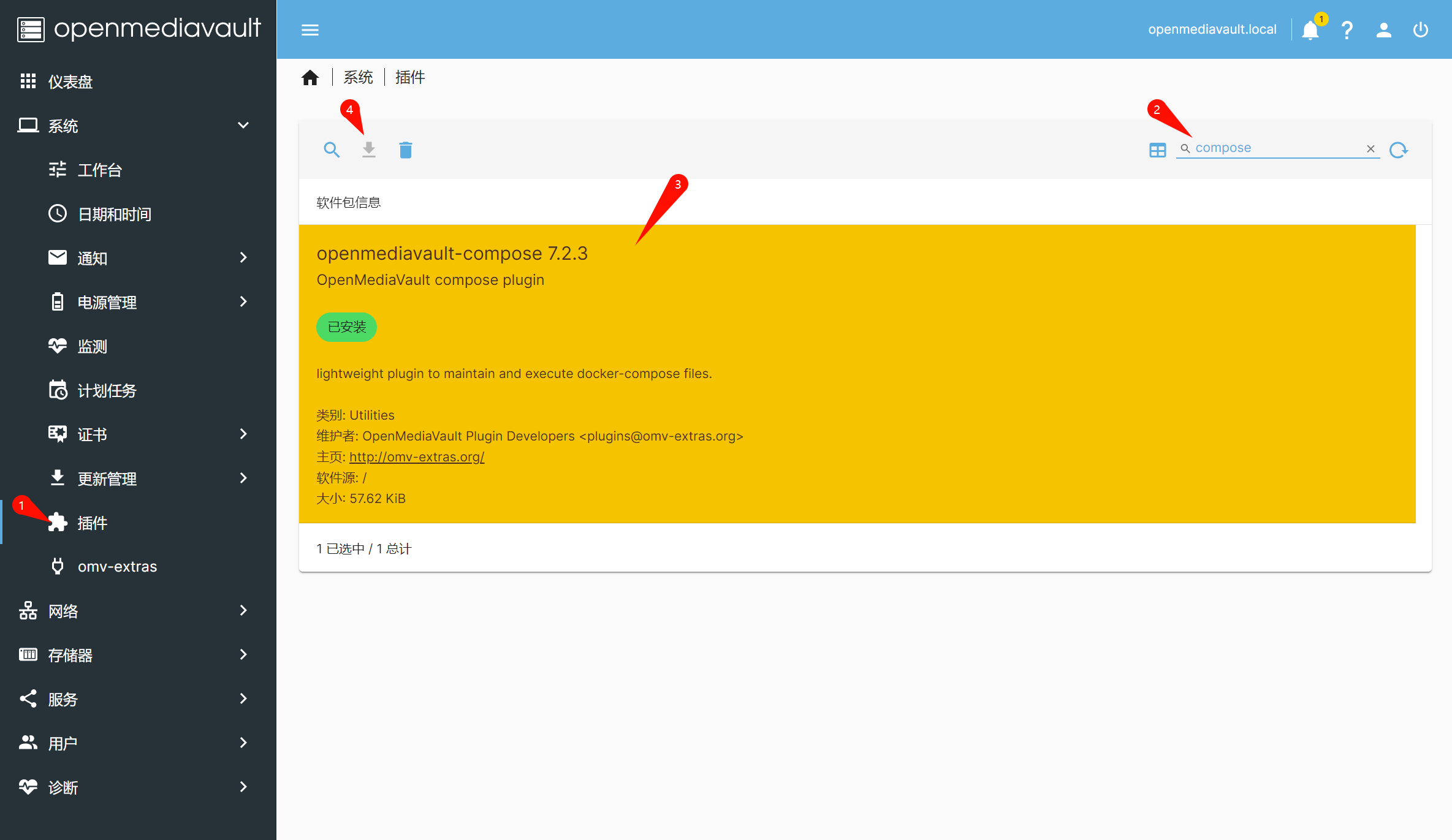
安装完成后在侧栏的服务里就能看到compose了,点进去之后要设置一个共享文件夹用来存储docker容器及一些数据,这里在存储器中的共享文件夹添加即可。这里说一下共享文件夹这个东西,共享文件夹是omv中各服务的文件存储地点,大部分服务都需要一个共享文件夹作为存储数据的地方,感觉统一管理还是比较舒服的。
compose的设置里最底下有docker的控制按钮,第一次有可能需要点重新安装docker来安装docker,或者点重启docker来启动docker,记得要在设置完数据文件夹之后操作,这个我忘了omv有没有预安装docker了。
omv的compose扩展还是比较好用的,提供了compose文件部署、网络架构等一系列有gui的设置,也提供了一部分compose文件模板,和自己的数据文件夹联动,可以实现一键部署连路径都不用费心思设置,这点比truenas scale方便很多,毕竟我到现在都不知道怎么查看truenas里的docker volume内数据。
最后
目前我摸索到的就这些了,有啥好玩的发现了再分享。写的挺乱的,欢迎评论区批评qwq,有问题也可以在评论区里问或者首页有我联系方式。
已有 10 条评论
您好。问一下如果我想在PVE安装omv并且打算直通sata控制器的情况下,omv可以直接装到sata控制器下的硬盘里吗?这样会不会出问题啊?
@霝龠 我是不建议的,你在硬盘里装完omv的系统后直通过去pve很大概率找不到omv在哪,更别提控制了
话说楼长老友觉得,直接用 Ubuntu Server 做 NAS 可行吗?非常勇,不想用现成的系统
@Chlorine 应该是可以的,反正我觉得用docker就行hhh
厉害
@晚夜 就是摸索起来麻烦点,反正有搜索引擎
看到这个UI我就想起了我很久以前折腾的一个《我的世界》皮肤站,类似这种UI,当时还是萌新正正熬了几天几夜也没弄好哈哈
@klcdm 类似littleskin那种的?
@没有楼的楼长 是的,正是这个程序
@klcdm 感觉大部分控制面板都是这种左侧栏加主界面的ui